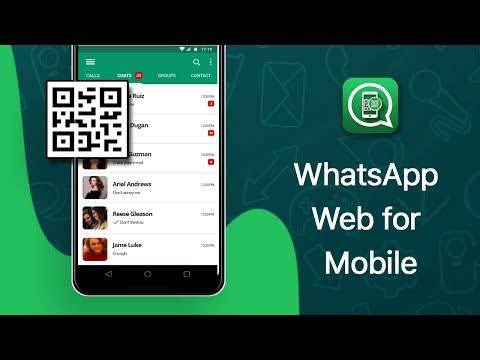Cara Menggunakan Whatsapp Web di PC dan Browser Android – WhatsApp atau yang sering disingkat dengan WA adalah aplikasi pengirim pesan yang sangat populer di dunia saat ini. Mengutip data yang dihimpun oleh Statista, per April 2019, WhatsApp telah diakses oleh 1,6 Miliar pengguna dari seluruh dunia setiap bulannya. Berdiri pada tanggal 24 Februari 2009 oleh dua mantan pegawai Yahoo, Brian Acton dan Jan Koum, WhatsApp dikembangkan dengan berbagai tantangan hingga bisa meraih pencapaiannya saat ini.
Walaupun pada akhirnya WhatsApp diakuisisi oleh Facebook sebesar $ 19 miliar. Aplikasi pengirim pesan secara daring ini dapat diunduh di PlayStore untuk pengguna Android serta dapat diunduh di AppStore untuk pengguna iOS. Tak heran WA bisa sesukses ini karena tampilannya yang simpel, pengalaman penggunaannya yang mudah dan dilengkapi dengan fitur-fitur yang memang dibutuhkan orang. Baik tua, remaja hingga anak-anak dapat mengoperasikan WhatsApp dengan mudah.
Baca Juga : Cara Upgrade Windows Ke Windows 10
Selain chatting, WhatsApp juga bisa digunakan untuk mengirim file dokumen (seperti pdf, word, power point, zip dan rar), mengirim foto dan video, mengirim kontak, mengirim voice note, mengirim lokasi terbaru Anda saat ini, video call, voice call, mengirim emoji dan aneka sticker lucu. Pengguna WhatsApp dapat mengatur siapa saja yang dapat melihat foto profil, waktu terakhir buka aplikasi, tanda bahwa pesan telah dibaca berupa centang biru dan informasi pribadi kita. Hal ini berguna untuk menjaga privasi pengguna saat user dihubungi oleh orang lain yang tidak dikenal.
Fitur tambahan saat ini, pengguna dapat membuat status disertai dengan pengaturan privasi siapa sajakah orang yang dapat melihat status kita. User juga dapat menyembunyikan status orang yang tidak ingin mereka lihat. Dari segi keamanan pun, WhatsApp telah mengklaim bahwa aplikasi perpesanan online ini terjamin keamanannya. Ini karena adanya layanan enkripsi dan verifikasi 2 langkah.
Baca Juga : 10 Drama Korea Komedi Romantis
Yang terbaru, WhatsApp dilengkapi dengan fitur keamanan berupa sinkronisasi deteksi sidik jari untuk smartphone yang telah memiliki support scan sidik jari. Selain itu, tahukah kamu jika WhatsApp ternyata bisa digunakan di komputer dan browser Handphone? WhatsApp web for Android ini cocok buat kalian pengguna Android yang ingin menjalankan WhatsApp di web menggunakan ponsel yang berbeda. Bahkan, cara ini bisa saja digunakan untuk melihat isi chatting orang lain.
Cara Menggunakan Whatsapp Web di PC dan Browser Android
Sebelumnya, Siapkan Ini Dulu
WhatsApp dapat dioperasikan tak hanya di satu gadget saja, namun juga bisa di banyak gadget seperti smartphone yang lain dan komputer atau laptop. Bahasa sederhananya adalah WhatsApp versi web merupakan duplikasi dari akun WhatsApp aktif yang Anda miliki. Sebelum mengetahui cara penggunaan WhatsApp web, siapkan dulu beberapa hal berikut ini :
- Satu smartphone utama yang telah terpasang aplikasi akun WhatsApp aktif. Pastikan smartphone tersebut telah terkoneksi internet yang baik agar dapat berproses dengan lancar.
- Siapkan satu atau berapapun handphone yang akan digunakan untuk menduplikasi akun WhatsApp yang dituju. Pastikan pula smartphone ini telah tersambung dengan internet atau wifi.
- Siapkan pula PC atau laptop yang juga telah tersambung dengan internet.

Cara Login WhatsApp Web Via Browser Android
Untuk mengoperasikan Whatsapp web lewat browser ini terbilang tidak begitu susah. Jika sudah menyiapkan 3 hal di atas, berikut step by step cara menggunakan WhatsApp web di HP secara urut :
- Siapkan Handphone yang telah terinstall akun WhatsApp aktif dan telah terkoneksi dengan internet atau wifi.
- Siapkan handphone Android Anda yang lain yang telah terkoneksi internet. Pilih web browser Google Chrome. Jika di handphone Anda belum terinstall aplikasi web browser Google Chrome, Anda bisa mengunduhnya di Playstore dan install di handphone Anda. Namun, biasanya di setiap handphone Android keluaran jaman sekarang telah terinstall dan tersinkronisasi dengan Google.
- Setelah tampilan Google Chrome terbuka, pada kolom address bar yang terletak di paling atas ketikkan url: https://web.whatsapp.com. Alamat website tersebut merupakan situs WhatsApp web untuk Android maupun iOS.
- Setelah masuk ke situs WhatsApp Web, Anda harus mengubah tampilan layar saat ini yang merupakan tampilan versi mobile menjadi tampilan versi desktop. Untuk merubahnya, geserlah pandangan Anda ke tiga titik vertikal yang terletak di bagian kiri atas bersebelahan dengan kolom adress bar. Setelah menekan simbol tiga titik vertikal itu, akan ada beberapa menu pilihan. Centang kotak kecil yang ada di sebelah tulisan “Desktop Site”. Setelah loading beberapa saat, maka sekarang tampilan web browser Anda telah berubah.
- Lalu, akan muncul halaman dialog yang di dalamnya tersedia gambar QR Barcode. Anda membutuhkan handphone sebelumnya yang telah terinstall aplikasi WhatsApp dengan akun aktif. Hal ini karena Anda perlu melakukan scanning ke barcode agar terhubung dengan akun aktif WhatsApp yang dituju.
- Buka aplikasi akun aktif WhatsApp Anda, klik tiga titik vertikal yang terletak di sebelah ikon loop atau search. Setelah menu terbuka, pilih “WhatsApp Web” maka otomatis WhatsApp akan menghidupkan kamera belakang handphone. Arahkan kamera belakang handphone Anda ke QR Barcode di situs WhatsApp web yang telah dibuka di Google Chrome pada handphone satunya. Ini yang dinamakan scan barcode pada aplikasi WhatsApp. Jika kurang responsif, gambar QR Barcode itu bisa Anda perbesar dan kamera belakang handphone Anda bisa lebih didekatkan ke gambar barcode.
- Tunggu loadingnya beberapa saat, lalu duplikasi akun WhatsApp yang dituju akan terpampang di layar Google Chrome sekarang.
- Web browser yang dapat digunakan tak hanya Google Chrome saja. Anda bisa mengakses situs WhatsApp Web melalui Mozilla Firefox, UC Browser, Opera dan Browser bawaan ponsel Anda.
Cara Login WhatsApp Web Via PC
Secara umum, cara membuka WhatsApp web melalui PC sebenarnya sama saja dengan via browser Android. Bedanya, Anda perlu menyiapkan handphone yang telah terdapat akun Whatsapp aktif, komputer atau laptop serta koneksi internet atau WiFi.
- Pada laptop Anda, bukalah web browser seperti Google Chrome, Internet Explorer, Mozilla Firefox atau web browser lainnya seperti Safari pada Apple. Situs WhatsApp web dapat diakses di berbagai macam web browser. Namun pembahasan kali ini akan mengulas cara mengakses melalui Google Chrome pada PC.
- Buka Google Chrome di PC Anda lalu pada address bar ketikkan https://web.whatsapp.com. Anda tidak perlu mengubah tampilan layar karena Google Chrome pada PC sudah tersetting otomatis ke mode desktop.
- Setelah tampilan situs terbuka, akan muncul kode QR barcode. Ambil ponsel Anda yang telah tersedia kaun WhatsApp aktif lalu scan barcode menggunakan kamera belakang handphone ke gambar barcode. Cara scan barcode pada layar PC melalui handphone sama saja seperti cara yang telah diinformasikan di atas.
- Akan loading beberapa saat, lalu muncullah tampilan akun aktif WhatsApp Anda lengkap dengan chatting-nya.
- Untuk informasi tambahan, jika Anda tidak mau susah-susah, Anda bisa memasang software WhatsApp untuk PC Windows maupun Mac. Cukup dengan mengunjungi situs WhatsApp web, download aplikasinya sesuai dengan jenis laptop Anda yaitu Windows atau Mac.
- File jenis .exe akan Anda dapatkan setelah proses download selesai. Bukalah file tersebut dan otomatis akan terinstall di laptop Anda. Sampai tahap ini, Anda masih perlu melakukan scan barcode agar muncul tampilan chatting akun WhatsApp anda pada layar PC.

Cara Logout dari WhatsApp Web Via Browser Android atau PC
Seperti cara log in-nya, cara log out di browser Android maupun PC memiliki kesamaan. Jika Anda log in WhatsApp via browser di PC maupun di browser Handphone milik orang lain, setelah selesai harus langsung log out. Hal ini agar akun Anda tidak disalahgunakan oleh orang lain.
Jika Anda melakukan log in di browser smartphone atau di browser PC milik sendiri, Anda cukup menutup atau close browser Anda. Maka otomatis Anda akan terhitung offline. Jika Anda ingin Login lagi, cukup buka kembali browser Anda lalu kunjungi situs WhatsApp untuk web. Maka secara otomatis akan terhubung ke akun WhatsApp Anda. Namun jangan lupa agar gadget selalu terhubung ke internet.
- Untuk proses log out dari browser PC maupun browser handphone, buka menu lalu pilih log out.
- Jika anda ingin log out dari semua gadget yang tersambung ke akun aktif WhatsApp, Anda bisa melakukan log out melalui aplikasi WhatsApp. Caranya, buka aplikasi WhatsApp lalu pilih ikon tiga titik vertikal di sebelah kanan ikon loop/search, pilih menu WhatsApp Web, kemudian pilih log out from all device.
Keuntungan Membuka WhatsApp Web Via PC
Jika disuruh memilih antara membuka WhatsApp web via browser handphone atau PC maka secara pribadi lebih memilih untuk membuka lewat PC. Memang membuka lewat browser handphone lebih praktis, namun dari segi user experience lebih menyenangkan membuka lewat PC. Selain layarnya yang lebih lebar, ada beberapa hal lain yang dapat Anda temukan sebagai berikut:
- Anda dapat menggunakan keyboard untuk menulis chat dan mengirim emoticon. Mengetik kata-kata melalui keyboard fisik jauh lebih leluasa dibanding melalui keyboard bawaan aplikasi. Selain itu, ada beberapa shortcut yang hanya dapat ditemukan di WhatsApp Web pada browser PC. Misalnya perintah untuk membuka profile bisa melalui CTRL + P. Untuk memulai chatting baru, cukup mengetik pada keyboard CTRL + N. Untuk mencari isi chatting bisa mengetik CTRL + F. Untuk membuat group WhatsApp cukup mengetik CTRL + Shift + N pada keyboard. Untuk mematikan notifikasi chatting, bisa mengetik CTRL + Shift + M.
- Ada beberapa ekstensi dari Google Chrome untuk WhatsApp web yang bisa digunakan. Contohnya ekstensi WA Web Plus yang bisa Anda dapatkan di Chrome Web Store. Ada beberapa fitur yang bahkan mungkin tidak Anda dapatkan pada aplikasi WhatsApp itu sendiri. Anda bisa mendapatkan emoticon berupa jempol ke atas berwarna biru seperti punya Facebook. Ketika malam hari, Anda bisa mengatur tampilan layar WhatsApp web pada PC dengan mode night. Anda bisa membuka kembali chatting yang telah dihapus oleh user lain. Semisal Anda khawatir ada orang iseng di belakang Anda yang ingin mengintip isi chatting di browser, Anda bisa memberikan efek blur pada tampilan layar.